كيفية تجاوز رسالة قفل شاشة “iPhone غير متوفر”

هل يقول جهاز iPhone الخاص بك “iPhone غير متوفر” على شاشة القفل؟ يحدث ذلك عند إدخال رمز المرور الخاطئ للجهاز عدة مرات. سنوضح لك ما يجب عليك فعله لتجاوز رسالة قفل الشاشة “iPhone غير متوفر”.
على الرغم من وجود Face ID أو Touch ID، لا يزال جهاز iPhone الخاص بك يطلب رمز المرور الخاص بجهازك كجزء من الأمان الروتيني. ومع ذلك، إذا قمت بإدخال رمز المرور الخاطئ بشكل متكرر خمس مرات، فسوف تظهر لك رسالة قفل الشاشة “iPhone غير متاح” أو “Security Lockout”.
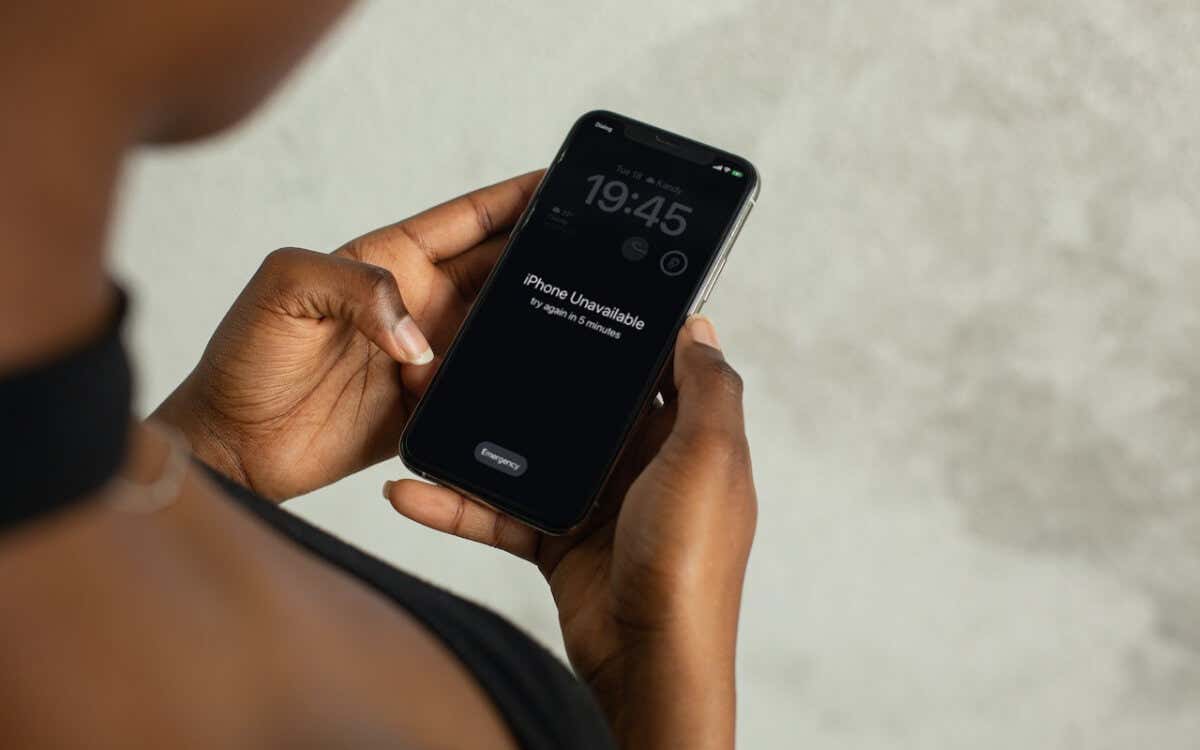
إذا كان هذا هو تحذيرك الأول، فيجب عليك الانتظار لمدة دقيقة واحدة قبل أن تتمكن من المحاولة مرة أخرى. تفشل مرة أخرى، ويتم قفلك لمدة خمس دقائق. استمر في الفشل، وتزداد فترة الانتظار حتى يتم قفلك بالكامل.
ما يجب عليك فعله لتجاوز شاشة iPhone غير المتوفرة
لديك طريقتان لتجاوز رسالة قفل الشاشة “iPhone غير متاح” أو “Security Lockout”. الطريقة الأولى واضحة، وهي الاستمرار في تخمين رمز المرور الصحيح. قد تكون محظوظا!
إذا كنت لا تستطيع التذكر، أو إذا لم يعد جهاز iPhone الخاص بك يسمح لك بذلك، فإن الطريقة الثانية هي مسح نظام التشغيل iOS وإعادة تثبيته. هناك ثلاث طرق للقيام بذلك: مسح جهاز iPhone الخاص بك مباشرةً عبر شاشة القفل، أو مسحه من خلال تطبيق Find My على جهاز Apple آخر، أو استعادة برنامج النظام في وضع الاسترداد.
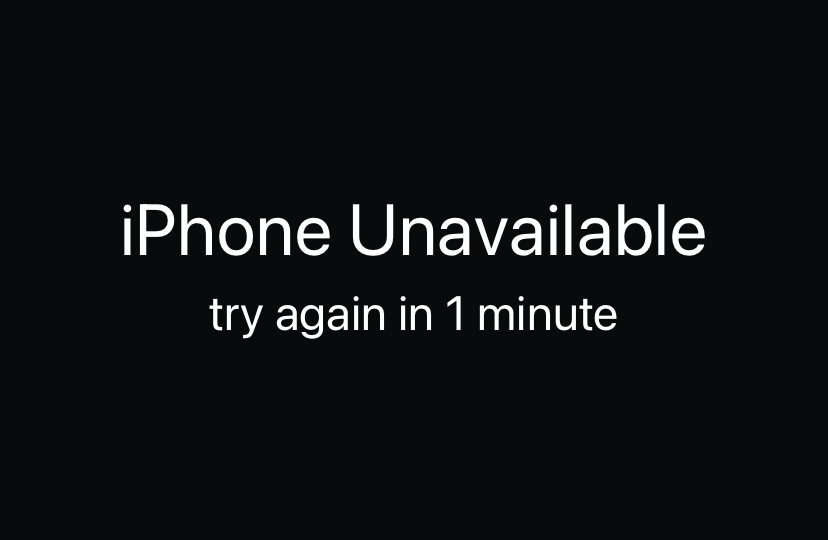
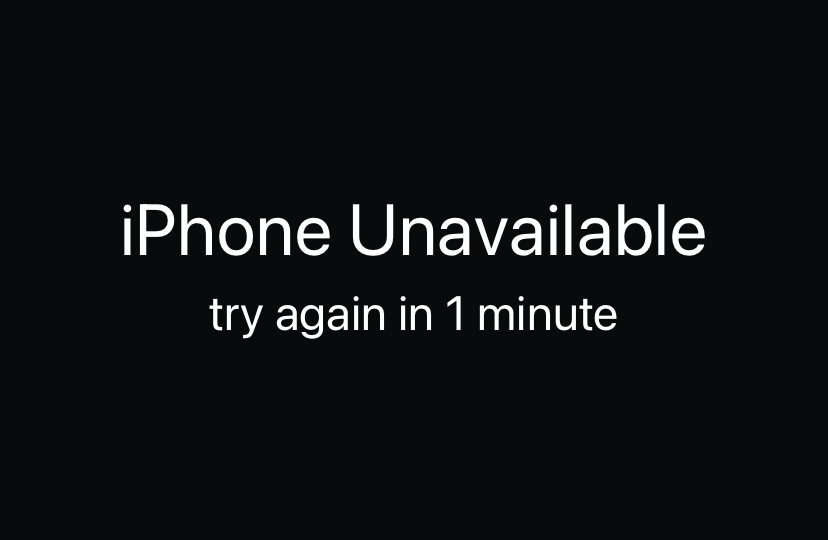
ومع ذلك، بسبب Find My iPhone وقفل التنشيط، ستحتاج إلى البريد الإلكتروني وكلمة المرور لمعرف Apple الخاص بك لمصادقة نفسك كمالك الجهاز قبل أو بعد مسح جهاز iPhone الخاص بك. تعرّف على ما يجب فعله إذا نسيت أيضًا كلمة مرور معرف Apple الخاص بك.
ماذا يحدث للبيانات الموجودة على جهاز iPhone المعطل الخاص بك إذا قمت بمسحها؟
تعني إعادة تثبيت iOS أنك ستفقد جميع البيانات والإعدادات الموجودة على جهاز iOS الخاص بك. ومع ذلك، إذا كان لديك نسخة احتياطية حديثة من iCloud أو iTunes/Finder، لديك خيار استعادة المعلومات مطروحًا منها أي شيء تم إنشاؤه بعد النسخ الاحتياطي. لا ينبغي أن يمثل استرداد الأشياء – مثل الصور وجهات الاتصال والملاحظات – التي تتم مزامنتها بشكل نشط مع iCloud مشكلة.
أيضًا، إذا كان لديك جهاز Mac أو كمبيوتر شخصي موثوق به (بمعنى أنك قمت بعمل نسخة احتياطية لجهاز iPhone الخاص بك أو قمت بمزامنته مع الكمبيوتر مرة واحدة على الأقل)، فيجب أن تكون قادرًا على إنشاء نسخة احتياطية جديدة على iCloud أو نسخة احتياطية دون اتصال بالإنترنت حتى إذا رأيت رسالة “iPhone غير متاح” ” وشاشة “القفل الأمني”. ننصحك بالقيام بذلك لتقليل فقدان البيانات.
1. قم بمسح بيانات iPhone عبر شاشة القفل
إذا كنت تستخدم جهاز iPhone يعمل بنظام التشغيل iOS 15.2 أو إصدار أحدث، فيجب أن يكون لديك خيار مسح بيانات iPhone الخاص بك في الزاوية اليمنى السفلية من شاشة “iPhone Unavailable” أو “Security Lockout”. لن تراه إذا لم يكن الجهاز متصلاً بشبكة Wi-Fi، أو لا يمكنك الانضمام إلى شبكة بعد القفل، أو إذا لم تكن لديه خطة خلوية نشطة.
- اضغط على محو اي فون خيار للبدء.
- أدخل معرف Apple الخاص بك وكلمة المرور، ثم اضغط على محو اي فون مرة أخرى.
- اتبع جميع التعليمات التي تظهر على الشاشة لإزالة بياناتك وإعداداتك نهائيًا. سيتم إعادة تشغيل جهاز iPhone الخاص بك تلقائيًا لإكمال إجراء إعادة التعيين.
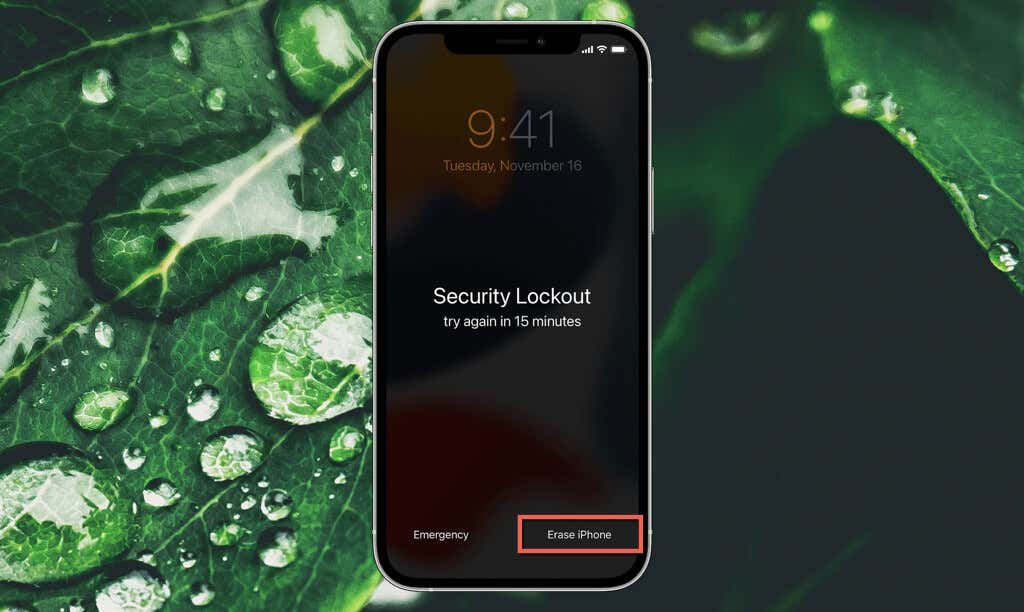
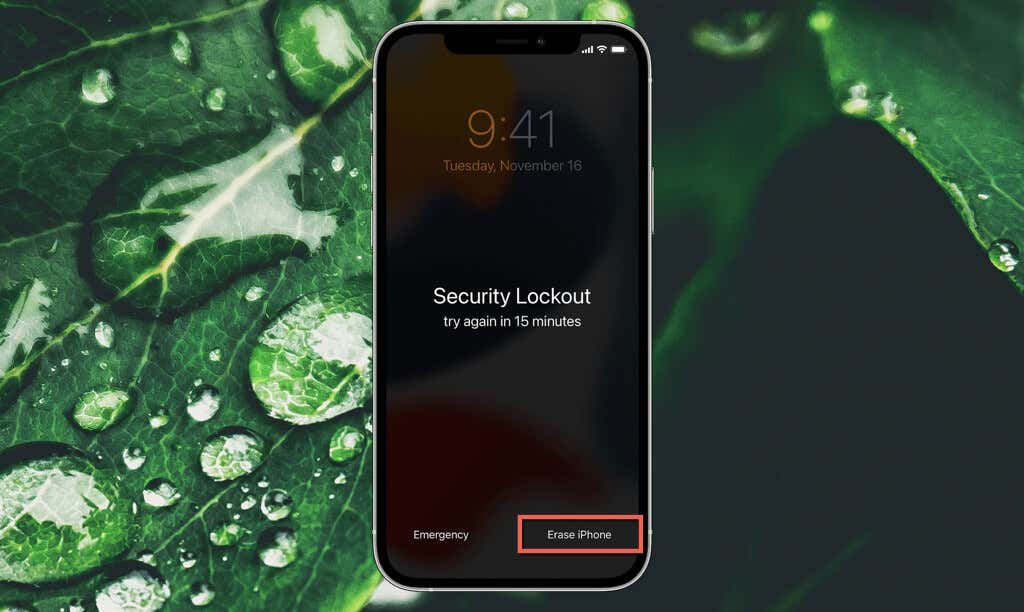
أثناء إعداد iPhone، اختر استعادة بياناتك من نسخة احتياطية على iCloud أو iTunes/Finder. قم أيضًا بتسجيل الدخول مرة أخرى باستخدام معرف Apple نفسه لمزامنة المعلومات من iCloud.
2. قم بمسح بيانات iPhone عبر Find My أو iCloud.com
وبدلاً من ذلك، يمكنك إعادة ضبط جهاز iPhone الخاص بك عبر تطبيق Find My على جهاز Apple آخر موثوق به. أو يمكنك القيام بذلك بعد تسجيل الدخول إلى iCloud.com عبر متصفح الويب. يعد هذا مثاليًا إذا كنت تستخدم جهاز iPhone يعمل بنظام iOS 15.1 أو إصدار أقدم. ومع ذلك، يجب عليك توصيل جهاز iOS المعطل بالإنترنت عبر شبكة Wi-Fi أو الشبكة الخلوية.
- افتح تطبيق Find My على جهاز Apple آخر مثل iPad أو Mac. أو قم بتسجيل الدخول iCloud.com في متصفح الويب وحدد اوجد– لا يزال يتعين عليك مصادقة الإجراء الخاص بك عبر جهاز Apple موثوق به إلا إذا كنت “تثق” في المتصفح من قبل.
- التبديل إلى الأجهزة فاتورة غير مدفوعة. في iCloud.com، افتح قائمة “الأجهزة” من أعلى الشاشة.
- انقر فوق أو يتحكم-انقر فوق جهاز iPhone الخاص بك وحدد محو الجهاز/مسح هذا الجهاز.
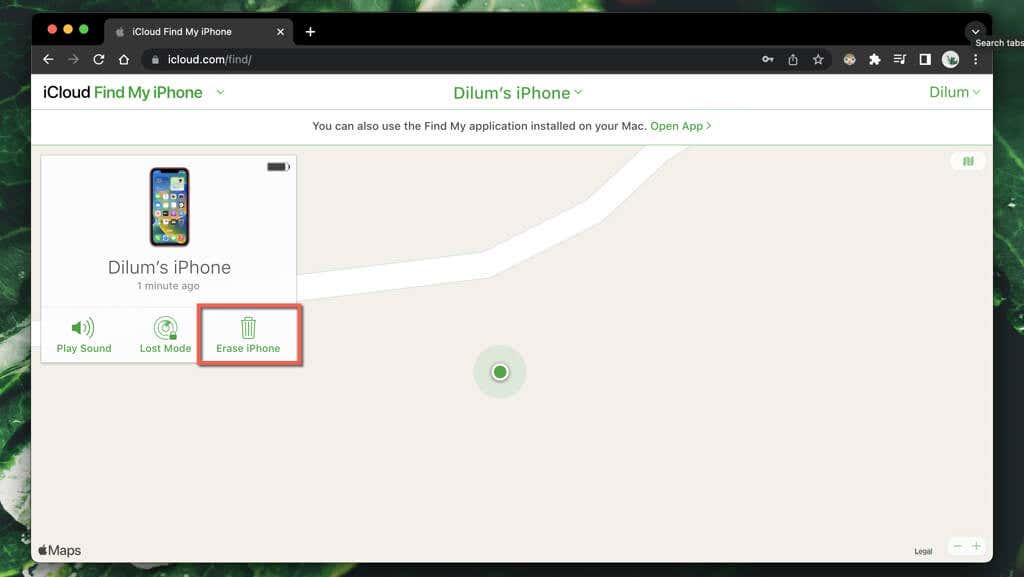
سيقوم تطبيق Find My أو iCloud.com بمسح نظام التشغيل iOS وإعادة تثبيته عن بعد. أدخل معرف Apple الخاص بك وكلمة المرور أثناء إعداد جهاز iPhone الخاص بك بعد ذلك واستعادة بياناتك.
3. مسح الأيفون عبر وضع الاسترداد
إذا كان جهاز iPhone الخاص بك يعمل بنظام التشغيل iOS 15.1 أو إصدار أقدم أو لا يتوفر لديه اتصال بالإنترنت، فيجب عليك مسح نظام التشغيل iOS وإعادة تثبيته عبر Finder أو iTunes على جهاز Mac أو الكمبيوتر الشخصي. ومع ذلك، بسبب قفل التنشيط، فإن الطريقة الوحيدة للقيام بذلك هي من خلال وضع الاسترداد.
يعد وضع الاسترداد بيئة خاصة لاستكشاف الأخطاء وإصلاحها تعمل على استعادة نظام التشغيل iOS بالكامل إلى إعدادات المصنع عبر ملف ملف IPSW (برنامج iPhone). (الذي يتم تنزيله تلقائيًا من خوادم Apple). لا يتطلب جهاز كمبيوتر موثوقًا به.
للحصول على إرشادات شاملة خطوة بخطوة، راجع دليلنا الكامل لاستخدام وضع الاسترداد على iPhone. ومع ذلك، هذه هي العملية باختصار.
الاستعداد للدخول في وضع الاسترداد
ابدأ بإعداد جهاز iPhone الخاص بك للدخول إلى وضع الاسترداد.
- قم بتوصيل جهاز iPhone الخاص بك بجهاز Mac أو كمبيوتر شخصي عبر USB.
- افتح Finder (فقط على نظام التشغيل macOS Catalina والإصدارات الأقدم) أو iTunes.
- إذا قمت بتوصيل جهاز iPhone الخاص بك بالكمبيوتر من قبل، فلا تنس إنشاء نسخة احتياطية جديدة على iCloud أو نسخة احتياطية دون اتصال بالإنترنت.
التمهيد في وضع الاسترداد
اعتمادًا على طراز iPhone الخاص بك، اختر الطريقة أدناه للدخول إلى وضع الاسترداد.
- آيفون 8 والأحدث (جميع موديلات ايفون ابتداء من 2018): اضغط بسرعة وحرره رفع مستوى الصوت الزر، ثم اخفض الصوت زر. عقد على الفور جانب زر حتى ترى شاشة وضع الاسترداد في Finder أو iTunes.
- ايفون 7 و7 بلس:اضغط مع الاستمرار على رفع مستوى الصوت و جانب الأزرار في وقت واحد حتى ترى شاشة وضع الاسترداد في Finder أو iTunes.
- آيفون 6 والأقدم:اضغط مع الاستمرار على رفع مستوى الصوت و بيت الأزرار في نفس الوقت حتى ترى شاشة وضع الاسترداد في Finder أو iTunes.
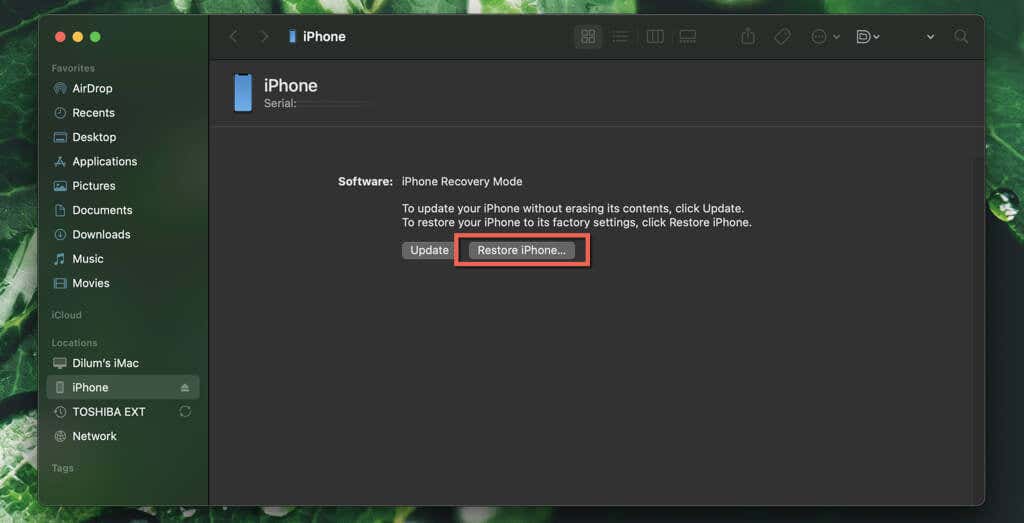
إعادة ضبط المصنع للآيفون في وضع الاسترداد
بعد الدخول إلى وضع الاسترداد، يمكنك متابعة إعادة ضبط المصنع لجهاز iPhone الخاص بك.
- حدد يعيد الخيار على هناك مشكلة مع هذا iPhone يظهر فجأة.
- انتظر حتى يقوم Finder أو iTunes بتنزيل أحدث حزمة من البرامج الثابتة لنظام iOS. إذا استغرق ذلك أكثر من 15 دقيقة، فسيتم إعادة تشغيل جهاز iPhone الخاص بك – قم بالدخول إلى وضع الاسترداد مرة أخرى لإكمال التنزيل.
- مسح وإعادة تثبيت iOS. ثم قم بتسجيل الدخول باستخدام معرف Apple الخاص بك واستعادة بياناتك عبر iCloud أو نسخة احتياطية دون اتصال بالإنترنت.
لا تنس إعداد رمز مرور لا يُنسى
كما رأيت للتو، قد يكون تجاوز شاشتي “iPhone Unavailable” و”Security Lockout” أمرًا معقدًا، كما أنك تخاطر بفقدان البيانات ما لم يكن لديك جهاز Mac أو كمبيوتر شخصي موثوق به لإنشاء نسخة احتياطية جديدة على iCloud أو iTunes. قم بإنشاء رمز مرور لا يُنسى عند إعداد جهاز iPhone الخاص بك لتجنب الوقوع في نفس المشكلة من الآن فصاعدا.
بغض النظر عن الطرق المذكورة أعلاه، يمكنك أيضًا استخدام تطبيقات الطرف الثالث مثل برنامج فك قفل الايفون و 4UKey لإعادة تثبيت iOS. تقوم هذه التطبيقات تلقائيًا بوضع جهاز iPhone الخاص بك في وضع الاسترداد، وتنزيل أحدث ملف IPSW على جهاز الكمبيوتر الخاص بك، وإعادة تثبيت iOS. ومع ذلك، فهي تأتي بتكلفة، ولا تزال بحاجة إلى معرف Apple وكلمة المرور.



